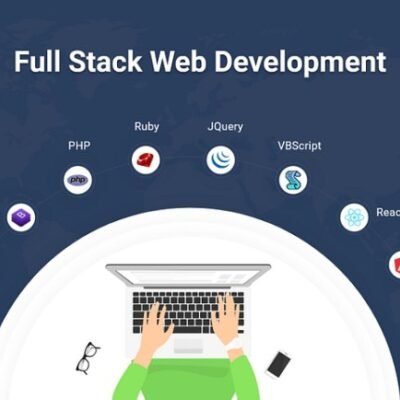To access and Netgear WiFi extender login, you need to log in to its web interface using a web browser on a computer or mobile device that is connected to the extender’s network. You can log in to the extender using the default web address “www.mywifiext.net” or by typing the IP address of the extender, usually “192.168.1.250”, into your web browser’s address bar. Once you have logged in, you can access the extender’s settings menu and customise its network settings, such as changing the WiFi network name and password, updating the firmware, or configuring advanced features like parental controls or guest networks. It’s important to keep your login credentials secure and change the default password to prevent unauthorised access to your Netgear WiFi extender.
How do I set up a netgear wifi extender with a manual method?
here are the manual steps to set up your Netgear WiFi extender:
- Put your router and Netgear WiFi extender in the same room.
- Connect your Netgear WiFi extender to a power source and wait for it to power on.
- Use a computer or mobile device to connect to the Netgear WiFi extender. You can do this by selecting the WiFi network name of the extender from the available networks list and entering the default password.
- Open a web browser and navigate to the Netgear WiFi extender setup page by typing “www.mywifiext.net” in the address bar.
- If you are not automatically redirected to the setup page, try typing “192.168.1.250” in the address bar instead.
- On the Netgear WiFi extender setup page, click on the “New Extender Setup” button.
- Follow the on-screen instructions to set up your Netgear WiFi extender. You will be prompted to enter your WiFi network name and password, as well as your preferred network settings.
- Once you have completed the setup process, your Netgear WiFi extender will be ready to use.
Note:- If you need any help regarding your netgear wifi extender login so contact our technician or visit the official website that is www.mywifiext.net setup.
Setup netgear wifi extender via wps button
The steps you need to follow to set up your Netgear WiFi extender using the WPS button are as follows:
- Put your router and Netgear WiFi extender in the same room.
- Plug your Netgear WiFi extender into an electrical outlet and wait for the power LED to turn solid green.
- Your Netgear WiFi extender should include a WPS button somewhere.
- Your Netgear WiFi extender’s WPS button should be pressed and held for 5 seconds.
- Press your router’s WPS button within the next two minutes.
- Wait for the Netgear WiFi extender to establish a connection with your router. This may take a few minutes.
- Once the connection is established, the WPS LED on your Netgear WiFi extender will turn solid green.
- Move your Netgear WiFi extender to your preferred location and connect your devices to the extended WiFi network.
How to update the firmware of netgear nighthawk extender?
here are the steps to update the firmware on your Netgear WiFi extender:
- Connect your computer or mobile device to your Netgear WiFi extender.
- Open a web browser and navigate to the Netgear support website.
- Enter the model number of your Netgear WiFi extender and search for the latest firmware update.
- Download the firmware update to your computer or mobile device.
- Open a web browser and log in to your Netgear WiFi extender’s web interface using the instructions provided in my previous response.
- Navigate to the “Firmware Update” or “Software Update” section of the settings menu.
- Click the “Browse” or “Choose File” button and select the firmware update file that you downloaded in step 4.
- The firmware upgrade process will begin once you click the “Update” or “Apply” button.
- Wait for the firmware update process to complete. This may take several minutes.
- Once the firmware update is complete, your Netgear WiFi extender will restart and you will be prompted to log back in.